Popular Alternatives to Jing for Windows, Mac, Linux, Web, iPad and more.
Jing is a very popular screen capture app for you to take snapshots or capture screencast from your computer screen. However, Jing only allows you to record video up to five minutes and you get 10 frames per second which may not result in good quality video. Moreover, all the videos are saved in SWF Flash format, which is not widely accepted by many devices. And there are very few editing options provided for you to edit your screenshot or recording. Due to these limits, many people are looking for a more comprehensive Jing alternative that can fully suit their needs.
Here the best 6 Jing screen capture alternatives that work even much better than Jing are reviewed. If Jing does not seem like the right program for your needs, consider one of the following. Free Screen Recorder Online enables you to record your screen activity along with audio (either from your computer or through a microphone). It’s an ideal way for creating a quick presentation, recording a live stream, making a tutorial, etc. The end project can be saved on your hard drive, published to YouTube, delivered to social media sites, embed to your blog post in the form of code and more. There’s no time limit in recording while it’s also free and is recommended as the first Jing alternative for screen recording.
All you need is to get your computer ready to be able to access the internet successfully and then a web browser to be used as you visit the app. Step1 Launch Application To start this application, continue to and then tap Start Recording in the centre of the page. If it’s your first time of using this tool, please kindly click on the Download Launcher button clicking on the button Start Recording. (This launcher is very safe, there is no need to panic about its protection.) Then give it some seconds to complete the downloading process, you can now install the launcher.
The moment you are done installing the launcher, you can then run the application to start recording anything you want to record. After that, return to the web page, then a prompt will appear asking you to open Online Launcher. Please tick the option: remember my selection for online launcher links and then click on “open Online Launcher”. Step2 Setting Configuration (Optional) Now that you have successfully launched this online tool on your PC, proceed to settings by clicking on “Settings” icon on your toolbar to carry out some settings before you start to record. General: You can configure some shortcuts keys on your keyboard, for instance like the one for start recording, pause recording, resume recording, stop recording, show recording, and hide recording toolbar. Depending on what you want, you are permitted to set the default directory for output. Recording: as shown in the image below, you may decide to display recording toolbar or boundary, different video formats such as MP4, AVI, WMV, FLV, MOV and many others, audio quality, mouse style, mode, bitrate, frame rate, etc.
After you have done all the settings, go ahead and click ‘OK.’You can then customize the area you want to capture and choose a source for audio input for recording. From the menu of the audio input, you can select to record audio from microphone or system sound. You can also choose the two or decide not to choose any of them. Step3 Begin Recording You can now begin to record unlimitedly by merely tapping the red “REC” button. As the records continue, click the icon for “Edit”, and then you will notice a few valuable options for editing such as highlight, text, arrows, lines, etc. That are comes with this online screen recorder.
You can make use of them to enhance the video you have recorded and also increase the clarity. You can click “Pause” button and then hit the “Cross” on the right-hand side if you want to redo this recording. There will be a notification that will appear on the screen; you can proceed and click it to “start over” to start a new recording.
In any case, if you choose to click on the “delete” button, you will shut down the screen recorder and you will lose all that you have recorded. Step4 End and Save Recording Anytime you want to end recording as well as save what capture you have made, just click on the blue button which is the “Pause” button and then to finish, simply tap the green “Check” mark. You can now be able to preview whatever you have captured with the inbuilt media player. The desktop version of this free online Jing alternative is, which allows you to record screen and take screenshots with high quality. Compared with the free online version, the desktop recorder offers more functions and requires no Internet connection for the recording. You can click the button below to get the Windows or Mac version you need.
Free Online Screen Capture If you’re looking for a Jing alternative to capture screenshots, then is your best choice. It’s a free online screenshot application that allows you to capture the full screen, an active Window or just a selected area of the screen. In addition to simple screenshot taking, this tool also comes with a built-in editor that enables you to annotate and enhance your screenshots instantly with line, arrows, texts, drawings and more. After the images have been captures, you can save it to your local drive, email it as an attachment, share it to Pinterest or even upload to the cloud space provided by the developer with password protection. Step1 Launch Free Screenshot Visit the main page of free screen capture and click Take Screenshot to activate the app.
The moment the application has been activated, you will see the pop up of the interface on your desktop. To begin to capture screen, make use of either Control + D or tap the Take Screenshot icon on the interface. You can as well set shortcut you will be using for screenshot anyhow you like right from the Option. You can also configure various screenshot settings from there. Step2 Take the Screenshots You Need The moment you’re the cursor of your mouse becomes like a cross-hair, follow the following instructions to create screenshots easily.
Entire Screen: Click your mouse wherever on the screen to get a full screenshot. Region: Click, hold and move your mouse to the areas you have selected on your screen and then release your mouse to confirm it. In the process of capturing a screenshot, you will notice blue frames with toolbars on both sides around it. You will find some options on the horizontal bar to edit the picture using text, effects, lines, etc. With these commentary options, you will be able to markup necessary parts or can cover individual data on the screenshot. Step3 Save Screenshots The moment you have finished, you can then save the picture to your hard drive simply by clicking the second to the last button you see on the vertical toolbar.
On the other hand, you can use the clipboard to copy it, upload it, email it or even distribute it to your social networks like Facebook, Twitter, Google+, etc. You can see all these options on the vertical toolbars. Save: Store your screenshot as PNG, GIF, BMP, JPG, or TIFF file to your hard drive. Upload: Save your snapshot cloud space developers has provided which is free. Share: Click once to share your picture to your social networks. Email: Forward your screenshot to your email as an attachment.
Bandicam ($39, Windows Only) If you need a Jing screen capture alternative that offers more professional solutions beyond creating screenshot/screencast, such as sharing your epic action from a video game, you can take the into consideration. It allows for quick motion capture with its advanced hardware accelerator and encoder. This app was built for recording games since it includes the DirectX and OpenGL recording modes. Games recorded by this tool can be published to either AVI or MP4 format. While it stops recording automatically after 10 minutes, you can tweak the setting if you need more time. It also works well for recording web videos since it supports high resolution and frame rate. And despite it, you can also grab screenshots in JPG, BMP and PNG file types.
Lightshot (Free) is another great alternative to Techsmith Jing. This program does not have screencast capabilities, but it is very proficient at getting screenshots with versatile editing options. It captures and saves the image in full high definition and also enables users to add annotations, highlights and some small graphics to the picture before saving it. It also has an interesting addition which is associated with cloud storage, you can upload your screenshot works on this space for free. Lightshot supports Windows and Mac, while it also features the versions of browser extension, web-based app and standalone program. Snagit ($49.95) All above tools emphasize in either screenshot or screencast, but if you’re looking for a Jing similar tool that helps you make many both of them productively, this program rises to the top.
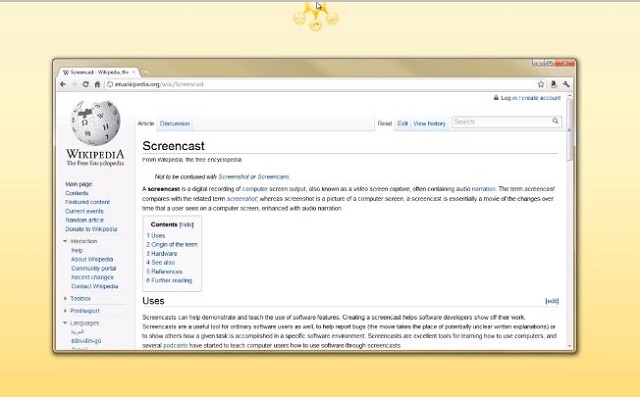
Developed by the same company and being regarded as the advanced version of Jing, Snagit makes it easy to grab anything that is on your screen at all including scrolling documents, particular windows and individual selections. The built-in editor is more feature-rich than Jing’s as it allows for shapes, text, lines, watermark, flexible styles and more. It also features screen recording with no limit in duration or other aspects. Although this program delivers professional results, it also carries a premium price, which sets a threshold for users who would only need simple screen capture.
Skitch (Free, Mac Only) is a multi-purpose snapshot program that works on crossing platforms. Although it ceased support for Windows and Android since 2015, it concentrates on Mac and iOS currently. Skitch is a niche assistant in making screenshots especially when you’re browsing webpages. If you have Evernote installed, you can directly sync the web snapshots to notes with ease. This app also has decent editing functions, giving you the possibilities to touch up screenshots nicely and also improve your photos. Unlike common screenshot tools, Skitch provides a drawing tool for you to enrich your image with creativity.
Conclusion Hope this article will be helpful for you if you’re currently looking for better Jing alternatives to capture your computer screen. All the 6 recommended screen recording tools will complete the recording task excellently. The Free Online Screen Recorder from AceThinker is regarded as the best choice as there is no limitations, registration and it offers nearly all the basic functions for screen recording. If you know any other Jing alternative that considered a must one in the list, please let me know via the comments.
Snagit is a universal screen capturing application that provides the two functions of screenshot taking and screen recording to its users. Whatever you see on your desktop screen, Snagit will allow you to take the screenshot of any part of the desktop that you want. You can even use it for recording the activities going on your monitor as well. That means, in that’s way Snagit can be used for the purpose of making the tutorial as well. However, here we are discussing the feature of taking the screenshot by the Snagit. After taking the screenshot, Snagit provides basic image editing functions and features as well and in that’s area the users can add multiple effects on the screenshot that they take.
Download Jing For Mac
Snagit will never force you to take the screenshot of the desktop on its own; rather it freely enable to its users to select the part of the opened windows the image of whom they want to take. It works more than a print tool of the Windows and gives the users a complete tool for quick and easiest capture and screen recording on both Mac and Windows operating systems.
Jing Download
Snagit is the fine combination of both traditional and modern screen recording and capturing tools.